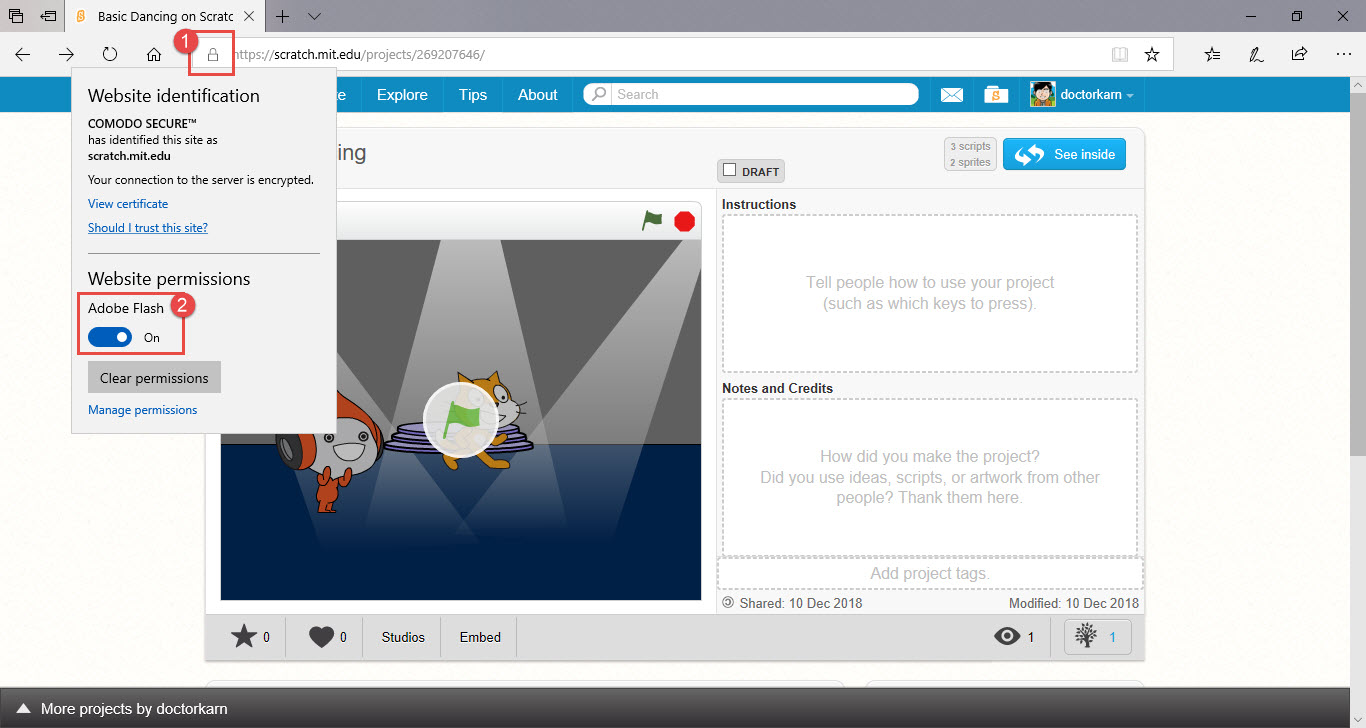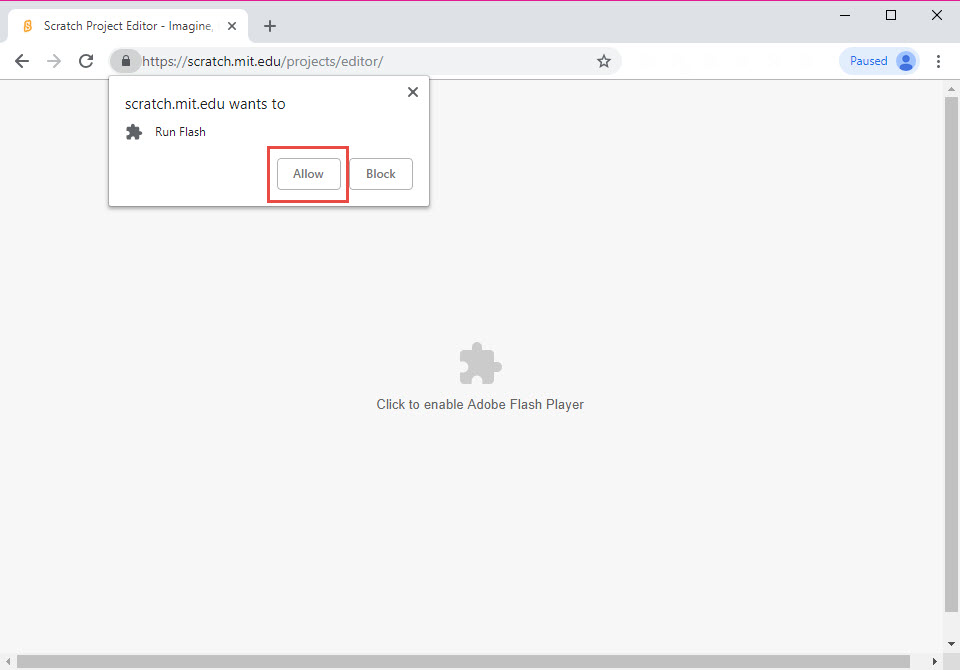Microsoft Edge – วิธีเปิดใช้งาน Flash Player
วิธีเปิดใช้งาน Flash Player สำหรับ Web Browser
หากคุณผู้อ่านเข้าเว็บไซต์ที่มี Flash Content แล้วพบส่วนที่แสดง Flash Content กลายเป็นสีขาวแบบนี้ แสดงว่า Microsoft Edge ของคุณผู้อ่านอาจจะยังไม่ได้เปิดใช้งาน Flash Player
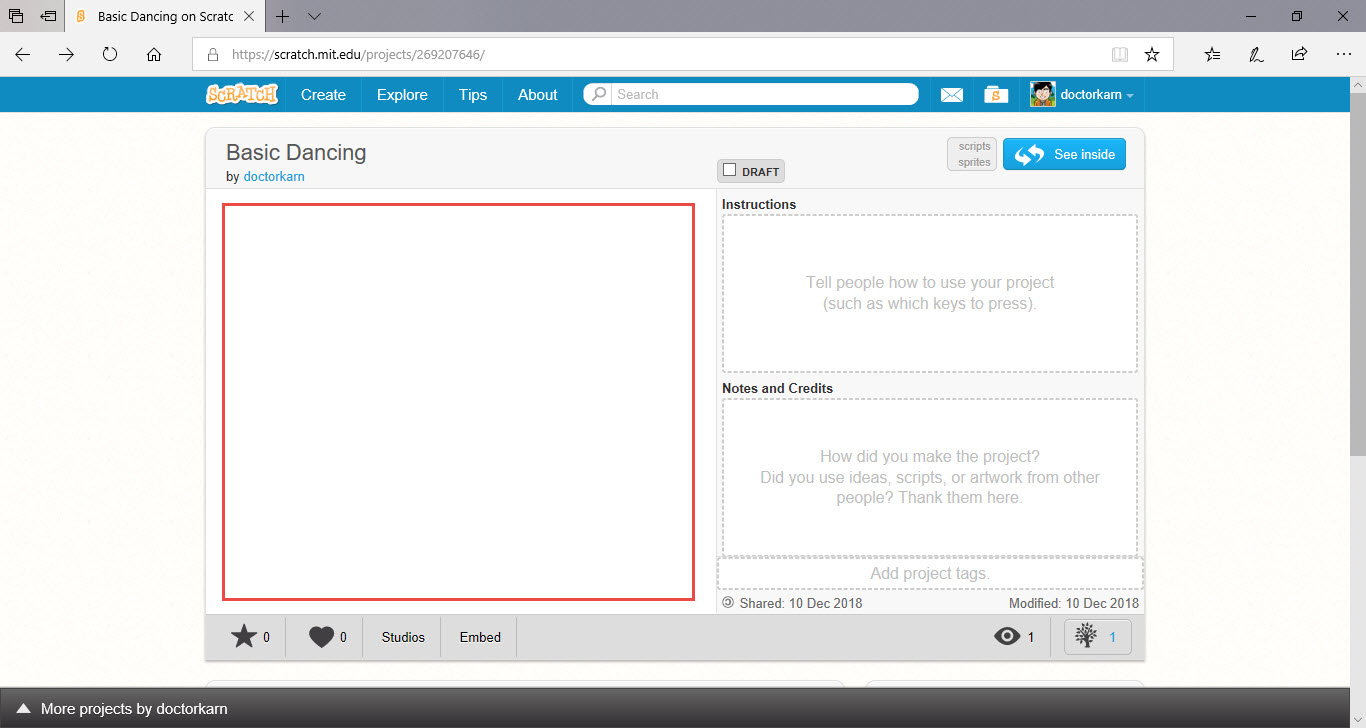
ผู้อ่านสามารถเปิดใช้งาน Flash Player ตามขั้นตอนดังต่อไปนี้ครับ
ขั้นตอนที่ 1 – เปิดโปรแกรม Microsoft Edge
ขั้นตอนที่ 2 – สังเกตที่มุมขวาบนของหน้าจอ ที่ด้านล่างปุ่มปิดโปรแกรม เราจะพบกับปุ่มที่มี “จุด 3 จุด” ให้กดปุ่มนั้น
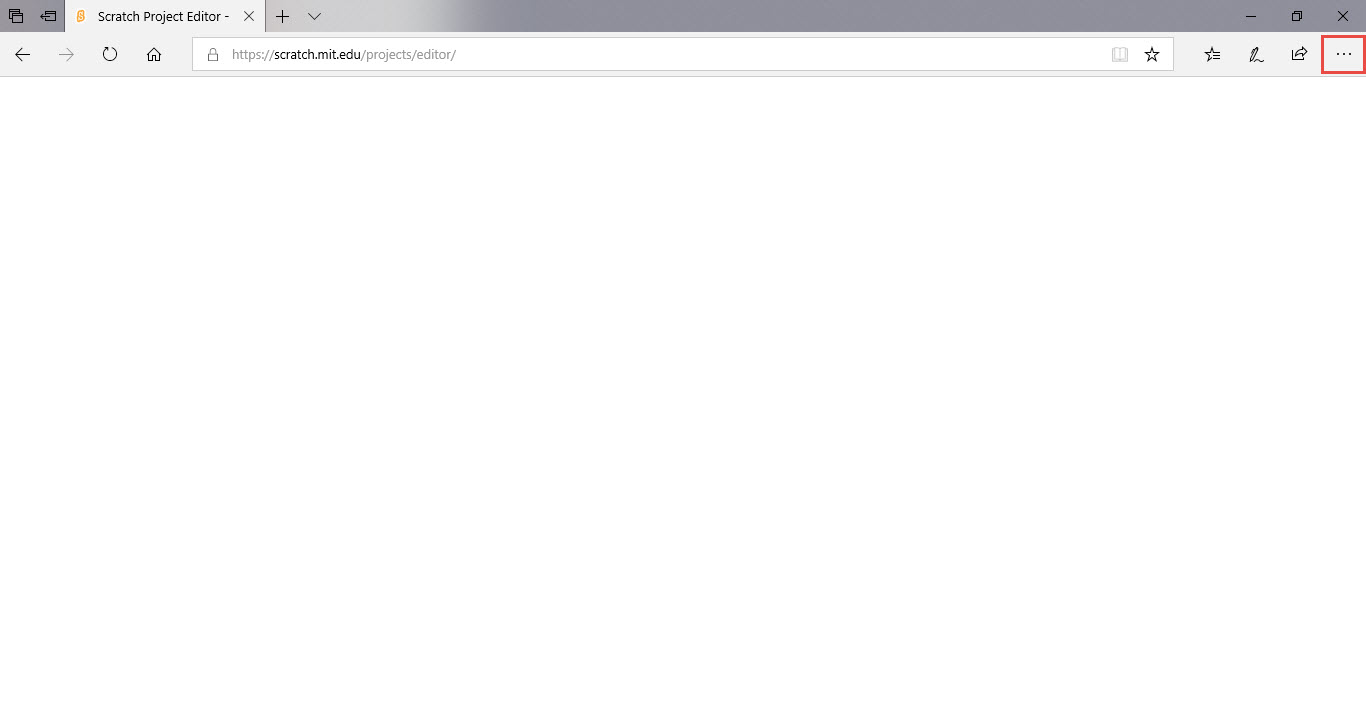
ขั้นตอนที่ 3 – โปรแกรมจะแสดงเมนู กดเมนู Settings ที่อยู่ล่างสุด
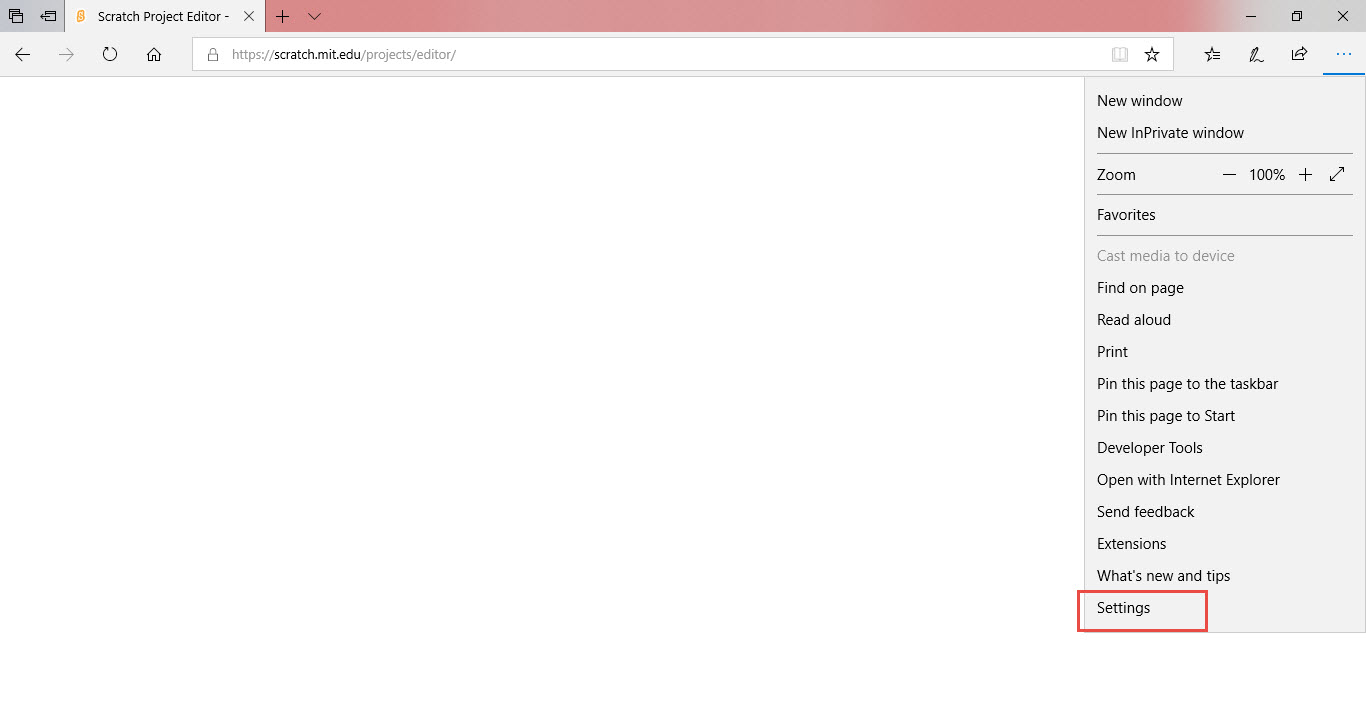
ขั้นตอนที่ 4 – ที่แถบด้านขวา เลื่อน (scroll down) มาล่างสุด กดปุ่ม View advance settings
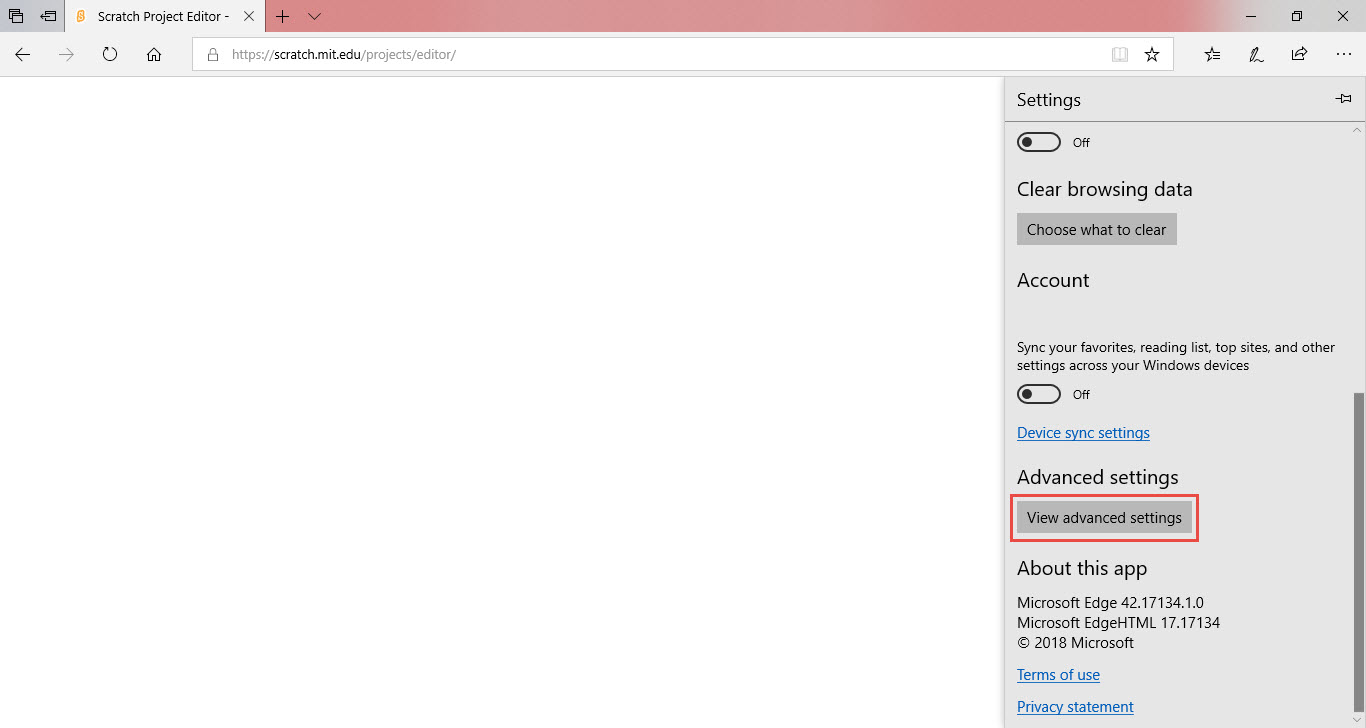
ขั้นตอนที่ 5 – ที่ข้อความ Use Adobe Flash Player ให้กดปุ่มสวิทช์ให้เป็น On
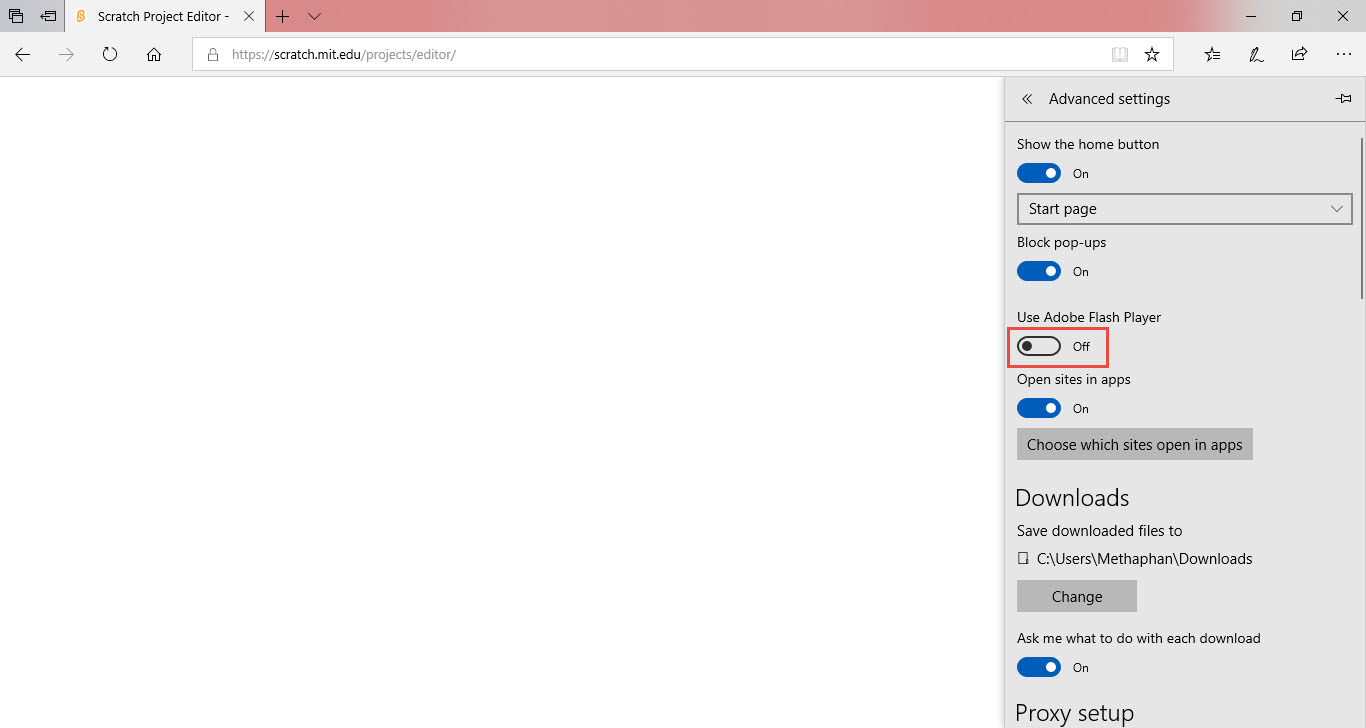
ขั้นตอนที่ 6 – Refresh Web Browser (กดปุ่ม F5 บนคีย์บอร์ด) เพื่อแสดง Flash Content
วิธีอนุญาต Flash Content สำหรับ Website
เมื่อเราเปิดใช้งาน Flash Player แล้ว เราต้องอนุญาต Flash Content สำหรับ Website ด้วย ซึ่งมีขั้นตอนดังนี้
ขั้นตอนที่ 1 – ในส่วนที่แสดง Flash Content จะแสดงไอคอนรูปจิ๊กซอว์ พร้อมกับข้อความ Select for Adobe Flash – ให้คลิกตรงที่รูปจิ๊กซอว์ หรือ ข้อความ ก็ได้ครับ
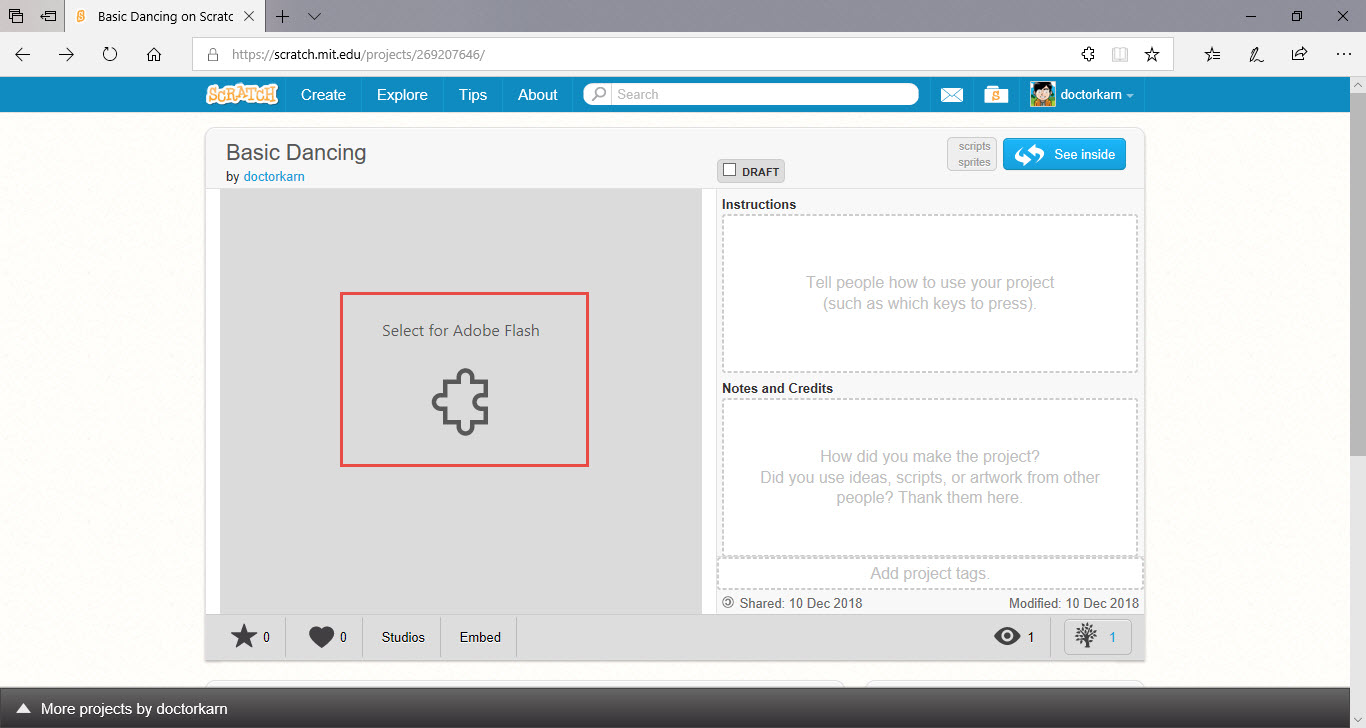
ขั้นตอนที่ 2 – ที่มุมบนขวาจะปรากฏกล่องข้อความ
- กดปุ่ม Allow Once – ถ้าเราต้องการใช้งานแค่ครั้งเดียว
- กดปุ่ม Always Allow – กรณีที่เราใช้งาน Flash Content นี้บ่อยๆ ครับ
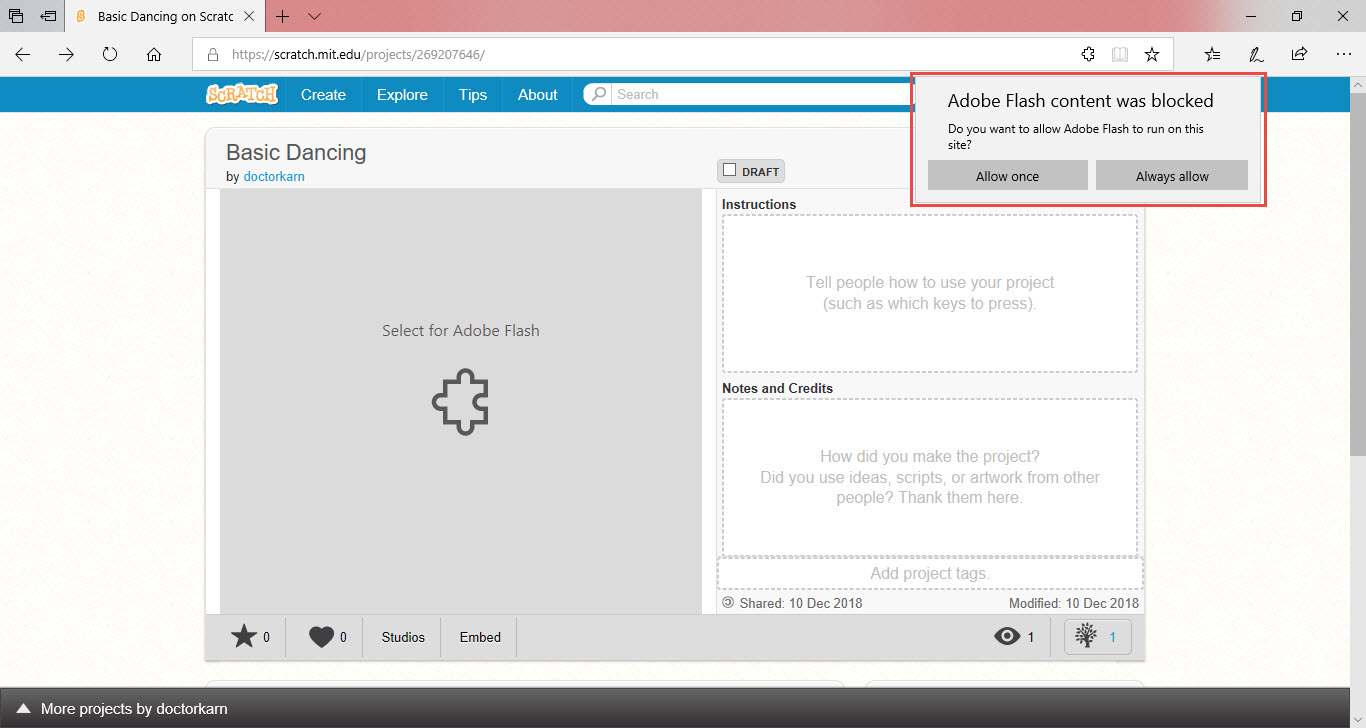
ขั้นตอนที่ 3 – Refresh Web Browser (กดปุ่ม F5 บนคีย์บอร์ด) เพื่อแสดง Flash Content
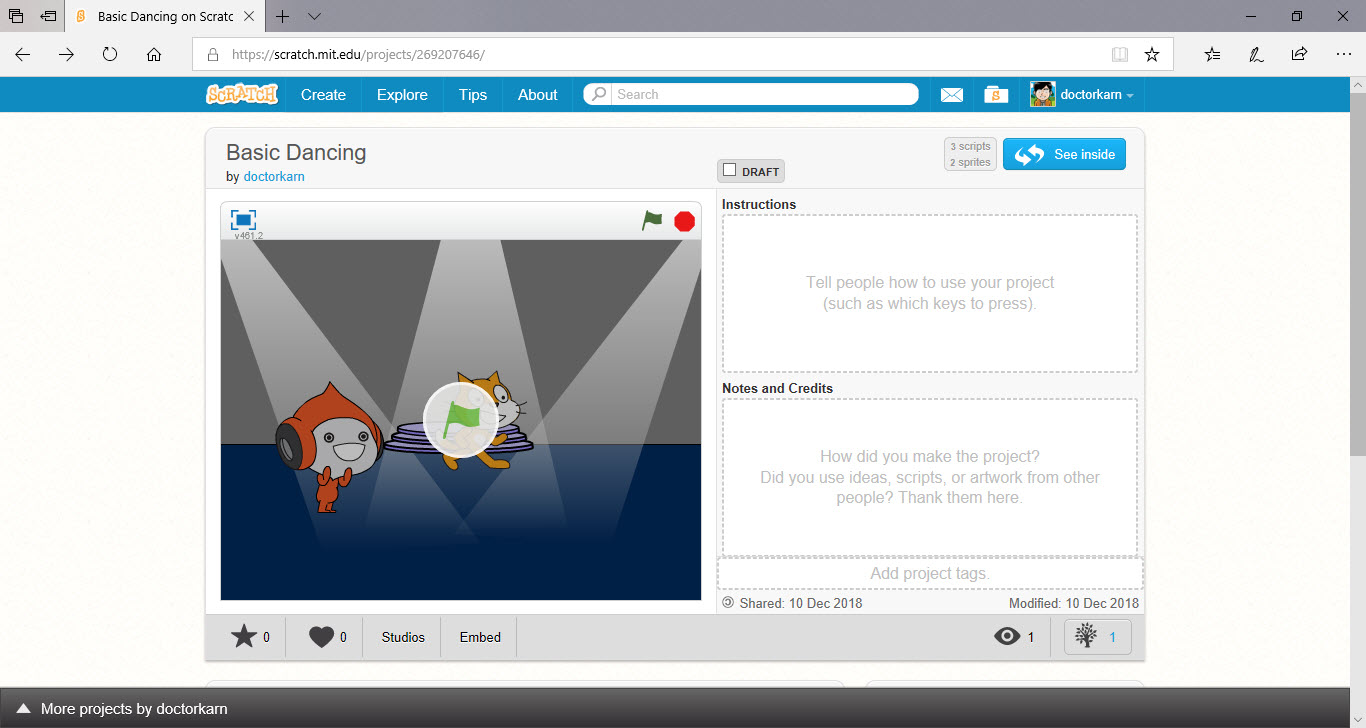
คำเตือน: เนื่องจาก Flash Payer มีช่องโหว่ด้านความปลอดภัยอยู่พอสมควร ดังนั้นใช้งาน Flash Content เฉพาะเว็บไซต์ที่น่าเชื่อถือเท่านั้นนะครับ (และเว็บไซต์ไหนที่ดูไม่น่าไว้วางใจ ก็อย่าเสี่ยงเปิด Flash Player เลยนะครับ)
วิธียกเลิกการอนุญาต Flash Content สำหรับ Website
ขั้นตอนที่ 1 – สังเกตที่แถบ Website URL – กดปุ่มรูปกุญแจ
ขั้นตอนที่ 2 – ระบบจะแสดงกล่องข้อความ – สังเกตที่คำว่า Adobo Flash ให้กดปุ่มสวิทช์ให้เป็น Off
ขั้นตอนที่ 3 – Refresh Web Browser (กดปุ่ม F5 บนคีย์บอร์ด) เพื่อยกเลิกการแสดง Flash Content