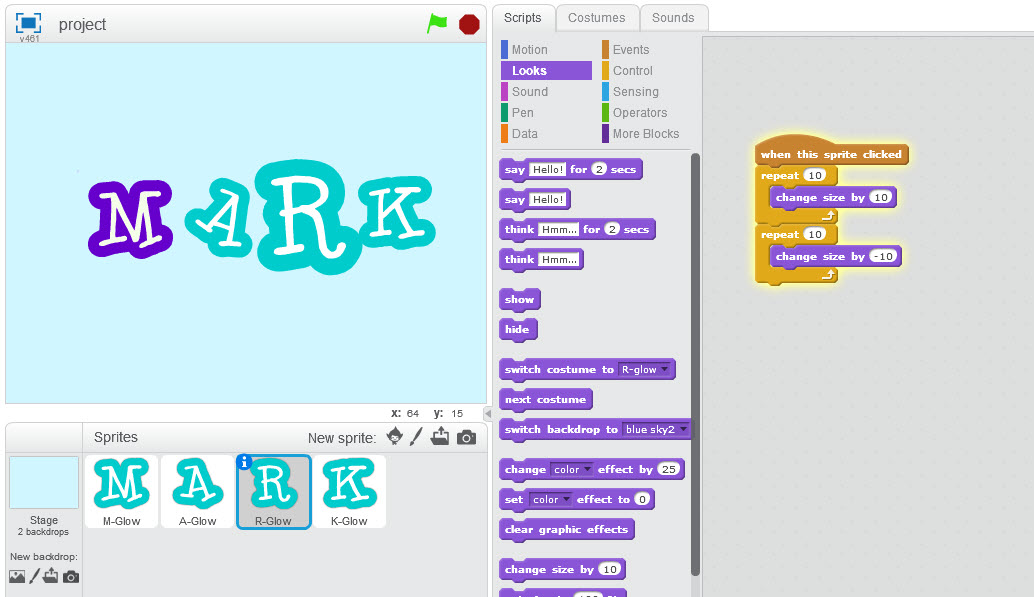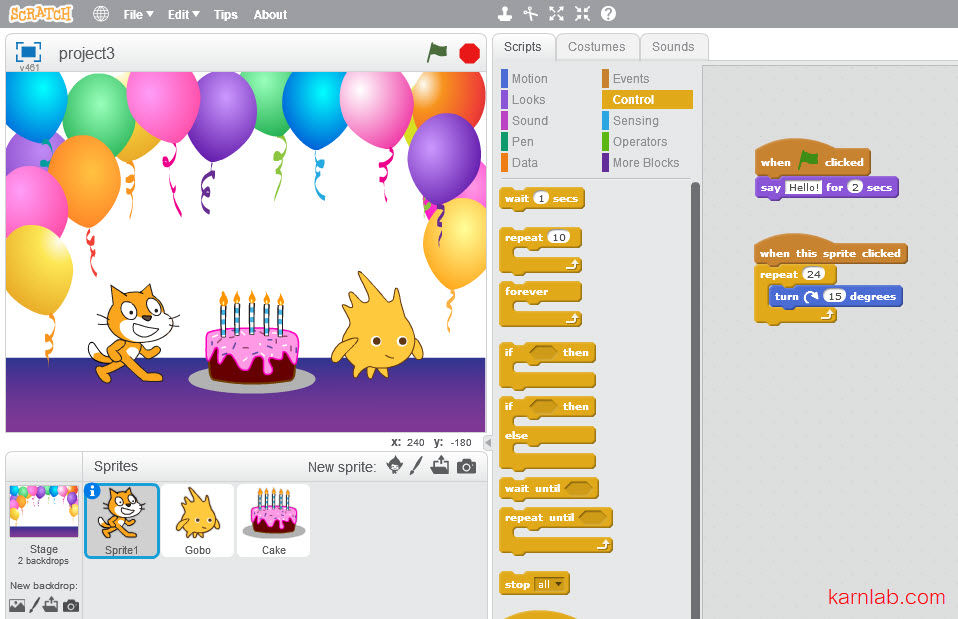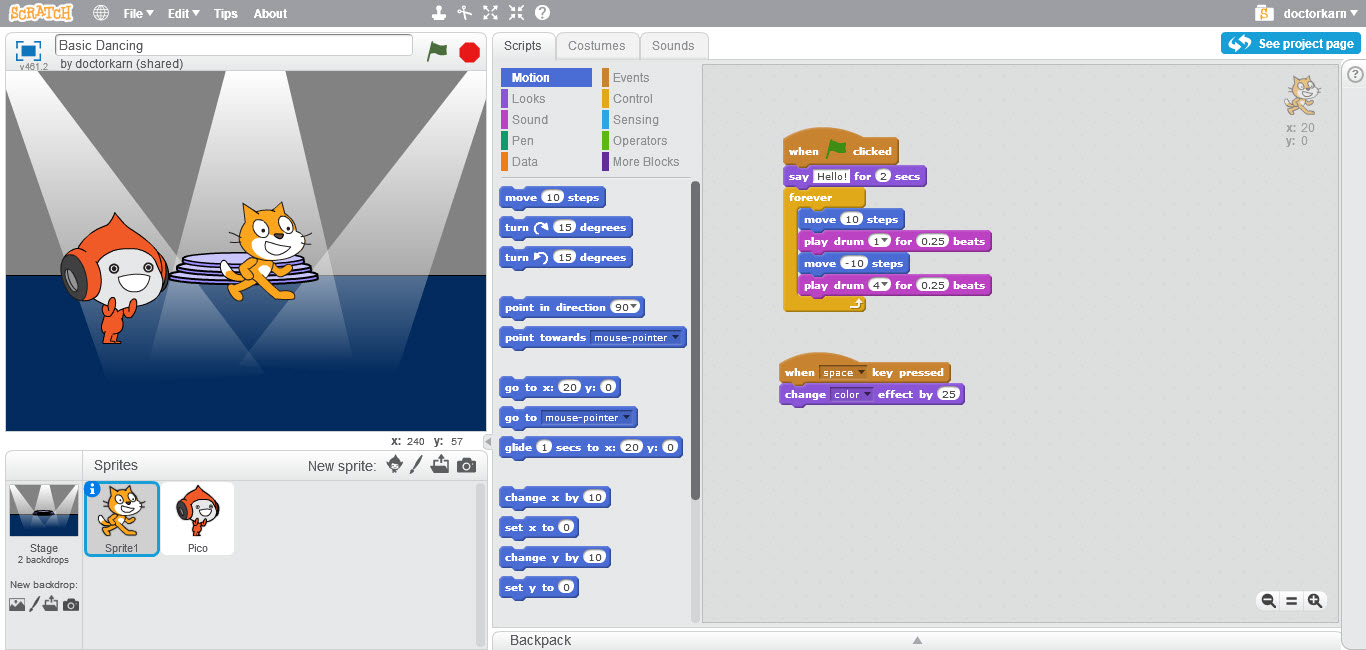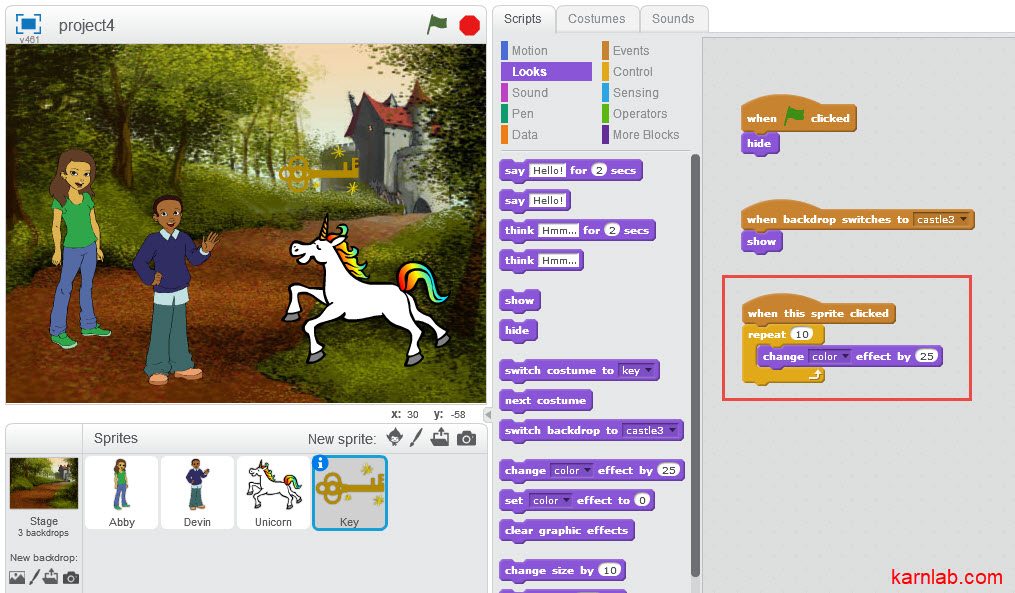สร้างเกมส์ด้วย Scratch : ตอนที่ 5 เสียงดนตรี
สวัสดีครับน้องๆ ทุกคนครับ วันนี้เราจะมาสร้างเสียงดนตรีกันครับ โดยในตอนนี้เราจะเลือกเครื่องดนตรี และเมื่อคลิกจะเกิดเสียงดนตรี น้องๆ ค่อยๆ ลองทำตามกันไปพร้อมๆ กันนะครับ
สำหรับวิธีการใช้งานโปรแกรม Scratch – น้องๆ สามารถอ่านได้ที่ https://karnlab.com/scratch-ep1-lets-start/
เลือกพื้นหลัง
1. ที่แถบ Sprites ข้างล่างข้อความ New Backdrop คลิกไอคอนรูปภาพ
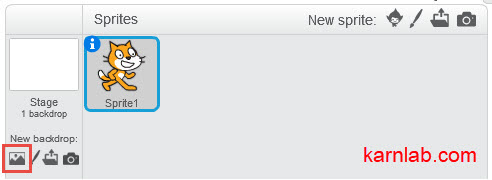
จากนั้นเลือกพื้นหลังที่ต้องการ (เช่น pathway, slopes) แล้วกดปุ่ม OK – เราจะเห็นพื้นหลังที่เราเลือกปรากฏที่ Stage
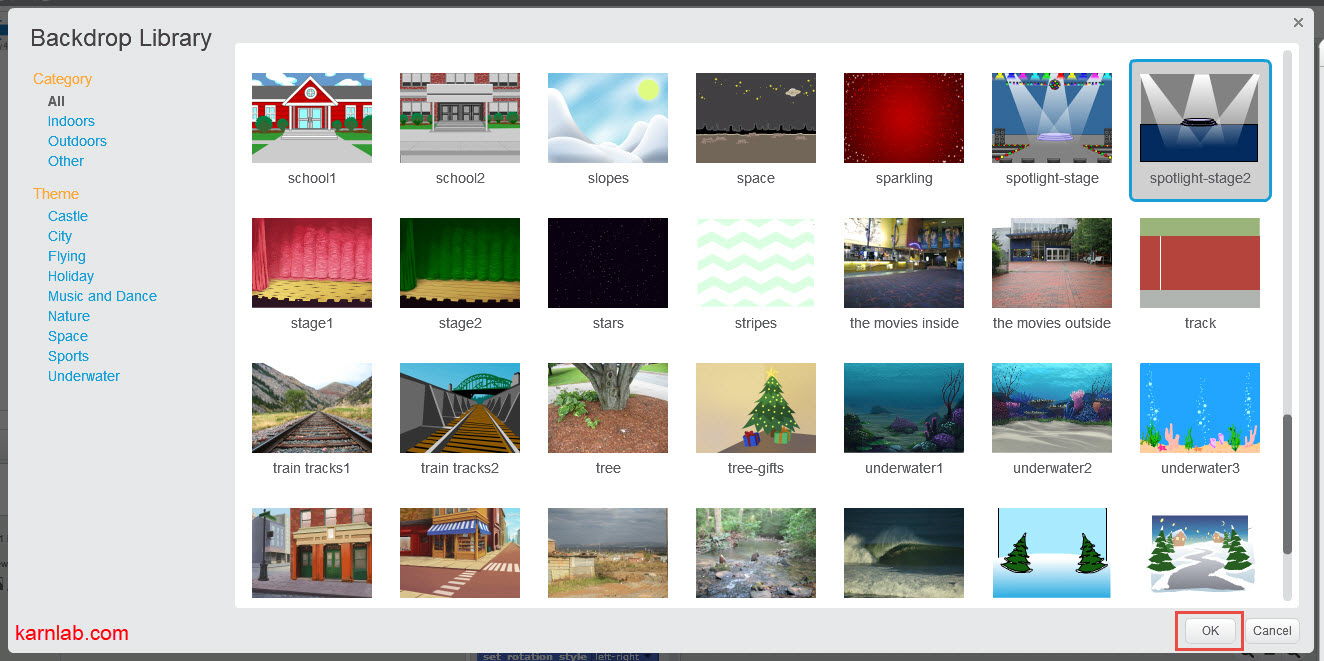
เราจะได้ผลลัพธ์ดังนี้
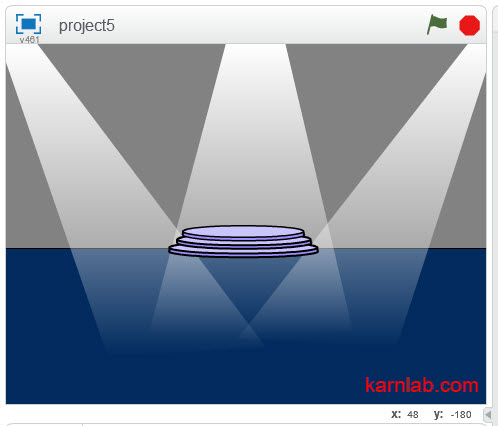
Tip 1: น้องๆ สามารถลบตัวละครที่ไม่ต้องการได้โดย – คลิกขวาที่ตัวละครบน Stage แล้วกดเมนู delete ได้เลยครับ
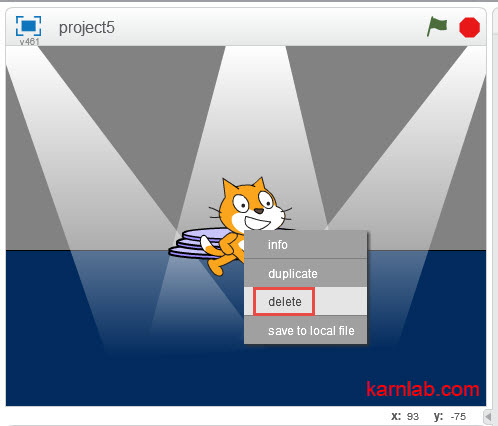
Tip 2: หรือ น้องๆ สามารถลบตัวละครที่ไม่ต้องการได้โดย – ไปที่แถบ Sprites คลิกขวาที่ตัวละคร แล้วกดเมนู delete ก็ได้เหมือนกันครับ
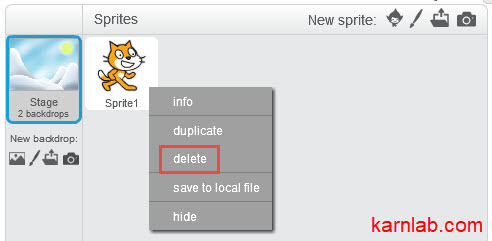
เลือกกลอง
2. ที่แถบ Sprites ข้างขวาข้อความ New Sprite คลิกไอคอนตัวละคร
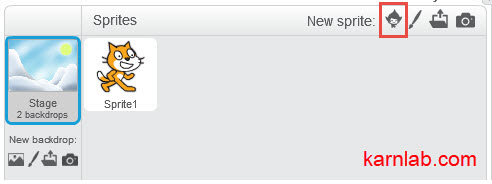
ที่เมนูด้านข้าง เลือก Theme > Music – จากนั้นเลือกกลอง (Drum-Conga) แล้วกดปุ่ม OK ครับ
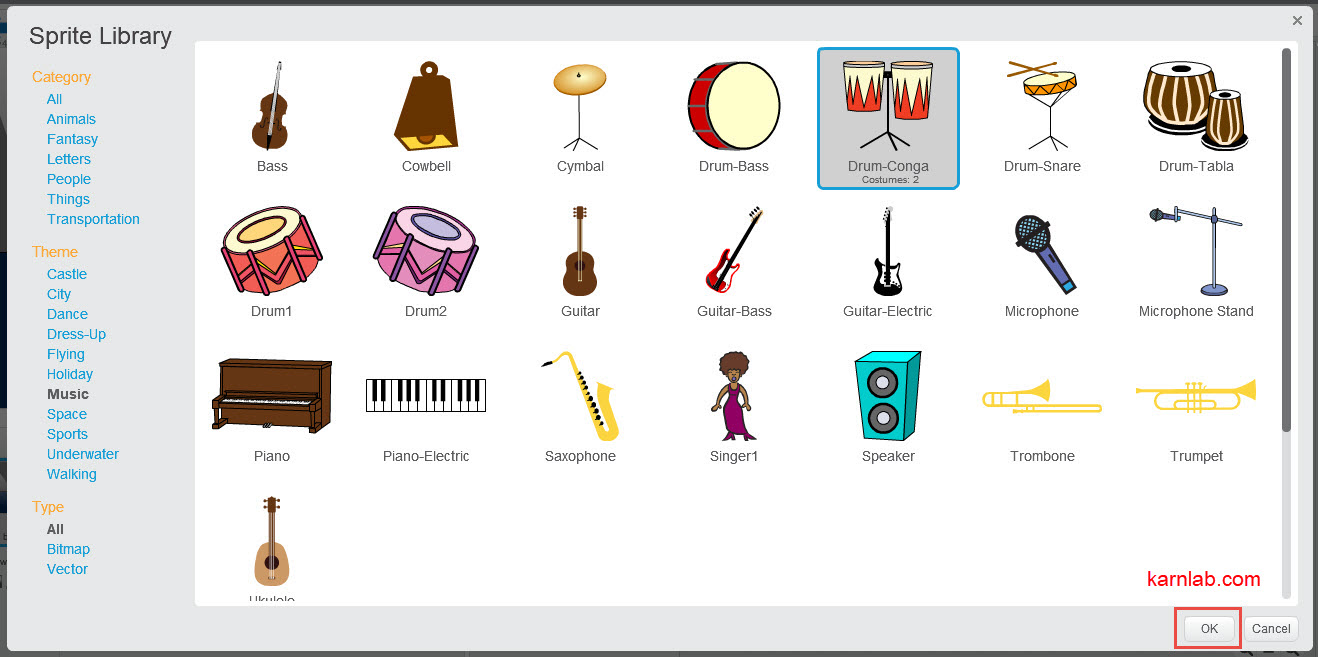
วางตำแหน่งกลองตามที่ต้องการ เราจะได้ผลลัพธ์ดังนี้
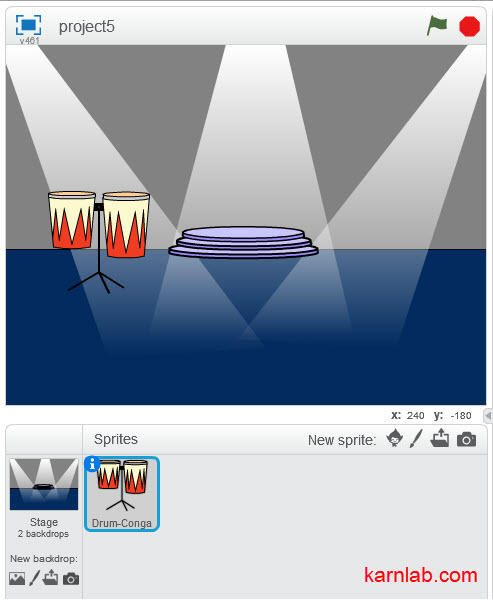
ตีกลอง
3. ที่แถบ Sprites คลิกเลือกกลอง (Drum-Conga) – จากนั้นใส่ Script ดังต่อไปนี้
3.1) ที่แถบ Scripts ให้คลิกที่คำว่า Events (สีน้ำตาล) – ให้ลากกล่อง [ when space key pressed ] มาที่พื้นที่ว่างด้านขวา
3.2) ที่แถบ Scripts ให้คลิกที่คำว่า Sound (สีม่วง) – ให้ลากกล่อง [ play sound tap conga ] มาต่อกล่องที่แล้ว
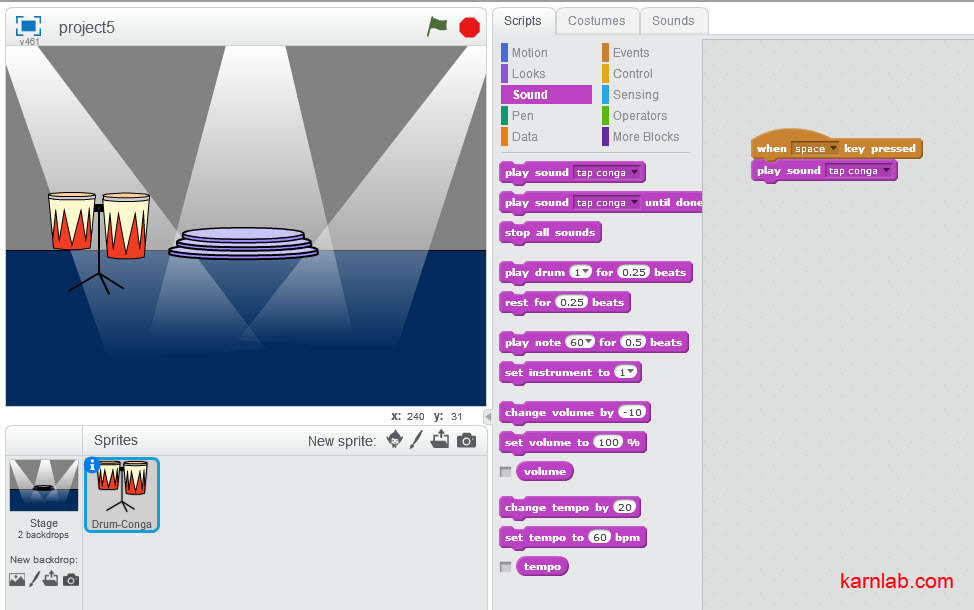
เมื่อน้องๆ กดปุ่ม spacebar ก็จะได้ยินเสียงกลองครับ (อย่าลืมเปิดลำโพงด้วยนะ)
น้องสามารถเปลี่ยนเสียงกลองจาก tap conga เป็น high, low, muted conga ได้ครับ
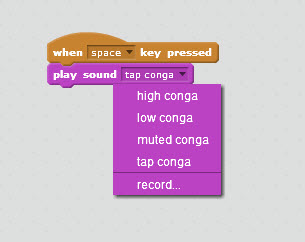
สร้างจังหวะ
ให้น้องๆ ลบ Script เดิมก่อนนะครับ โดยคลิกขวาที่คำสั่ง แล้วคลิกเมนู delete
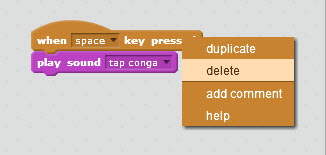
4. ที่แถบ Sprites คลิกเลือกกลอง (Drum-Conga) – จากนั้นใส่ Script ดังต่อไปนี้
4.1) ที่แถบ Scripts ให้คลิกที่คำว่า Events (สีน้ำตาล) – ให้ลากกล่อง [ when space key pressed ] มาที่พื้นที่ว่างด้านขวา
4.2) ที่แถบ Scripts ให้คลิกที่คำว่า Sound (สีม่วง) – ให้ลากกล่อง [ play sound tap conga ] มาต่อกล่องที่แล้ว จากนั้นเปลี่ยน “tap conga” เป็น “high conga”
4.3) ที่แถบ Scripts ให้คลิกที่คำว่า Control (สีส้ม) – ให้ลากกล่อง [ wait 1 sec ] มาต่อกล่องที่แล้ว จากนั้นเปลี่ยน 1 เป็น 0.125
4.4) ที่แถบ Scripts ให้คลิกที่คำว่า Sound (สีม่วง) – ให้ลากกล่อง [ play sound tap conga ] มาต่อกล่องที่แล้ว จากนั้นเปลี่ยน “tap conga” เป็น “low conga”
4.5) ที่แถบ Scripts ให้คลิกที่คำว่า Control (สีส้ม) – ให้ลากกล่อง [ wait 0.125 sec ] มาต่อกล่องที่แล้ว จากนั้นเปลี่ยน 1 เป็น 0.125
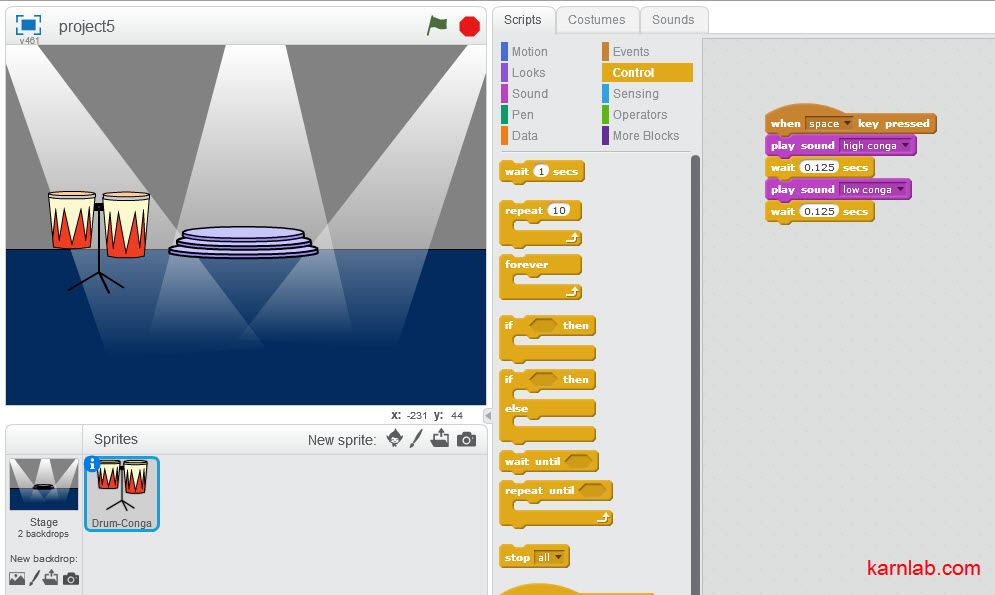
เมื่อน้องๆ กดปุ่ม spacebar ก็จะได้ยินเสียงกลองที่เริ่มเป็นจังหวะครับ
ทำซ้ำ
5. จาก Script ในข้อที่ 4 – ให้น้องๆ แทรกคำสั่ง [ repeat 10 ] ซึ่งอยู่ในเมนู Control (สีส้ม) – มาครอบคำสั่ง 4.2) ถึง 4.5) ครับ
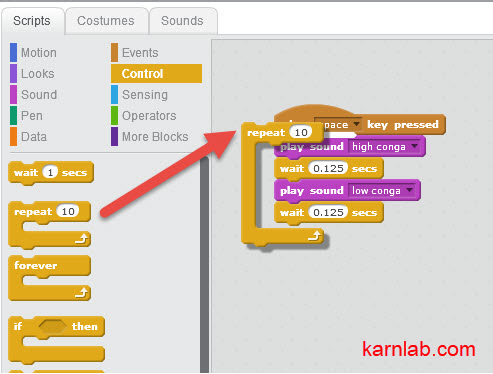
จากนั้นเปลี่ยน [ repeat 10 ] เป็น [ repeat 4 ] ซึ่ง Script จะมีหน้าตาแบบนี้
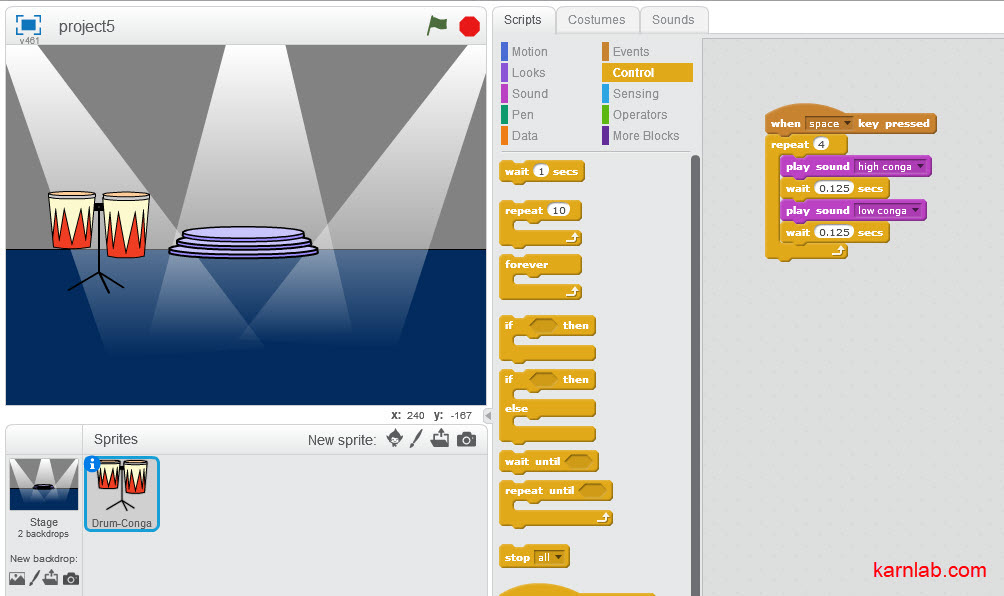
เมื่อน้องๆ กดปุ่ม spacebar ก็จะได้ยินเสียงกลองที่เป็นจังหวะครับ
เอฟเฟคตีกลอง
6. จากคำสั่งในข้อ 5)
6.1) ให้น้องๆ แทรกคำสั่ง [ next costume ] ซึ่งอยู่ในเมนู Looks (สีม่วง) – มาต่อท้ายคำสั่ง [ play sound high conga ]
6.2) ให้น้องๆ แทรกคำสั่ง [ next costume ] ซึ่งอยู่ในเมนู Looks (สีม่วง) – มาต่อท้ายคำสั่ง [ play sound low conga ]
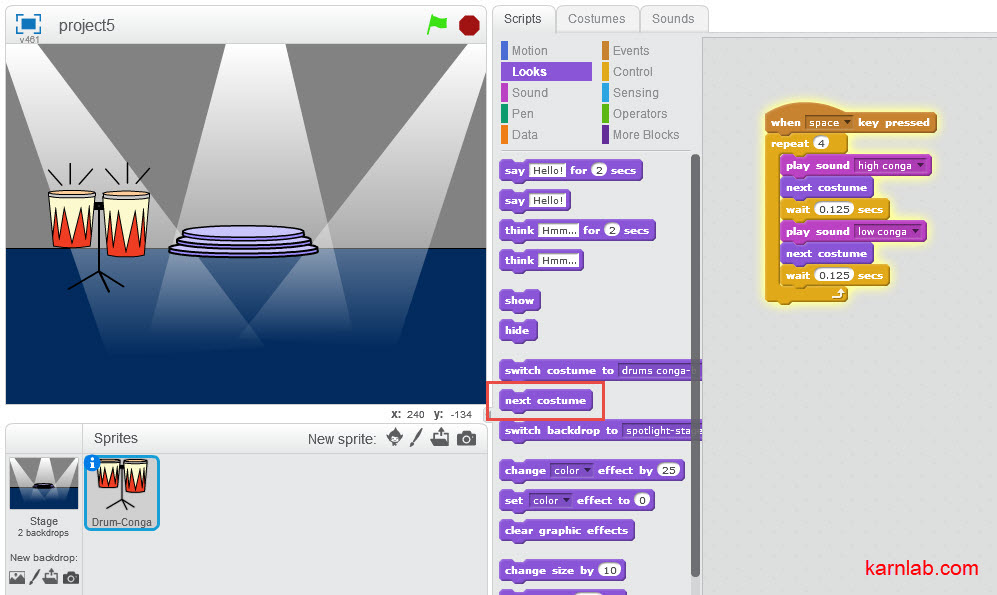
เมื่อน้องๆ กดปุ่ม spacebar ก็จะได้ยินเสียงกลองที่เป็นจังหวะ และเห็นเอฟเฟคตีกลองครับ
เล่นเครื่องดนตรี
7. ต่อไปเราจะเพิ่มเครื่องดนตรีอีก 1 ชนิด นั่นคือ Saxophone ครับ – ที่แถบ Sprites คลิกไอคอนตัวละคร
ที่เมนูด้านข้าง เลือก Theme > Music – เลือก Saxophone แล้วกดปุ่ม OK – วางตำแหน่งกลองตามที่ต้องการ
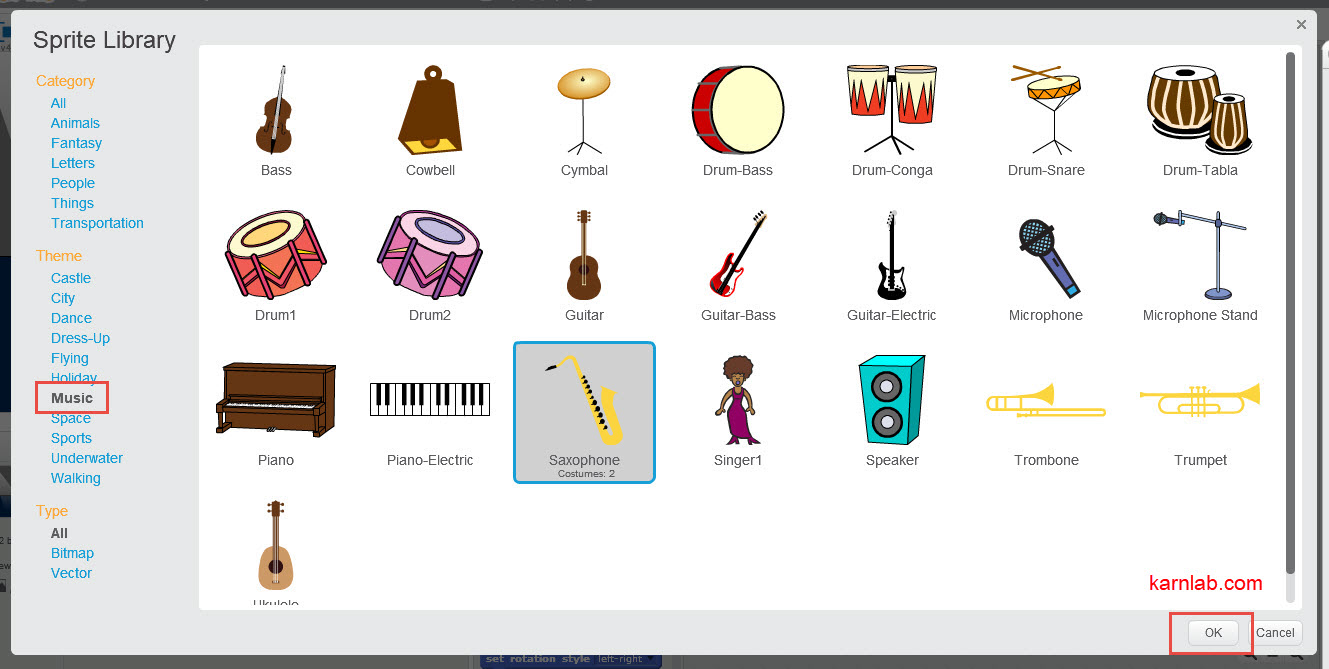
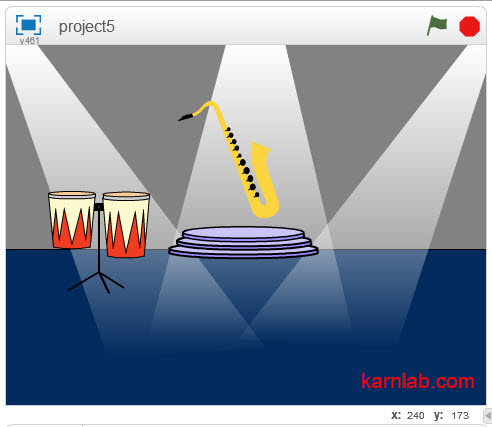
Tip: เราสามารถย่อขนาดของวัตถุได้โดย – คลิกที่แถบ Costumes (ที่อยู่ข้างๆ แถบ Scripts) – จากนั้นคลิกที่วัตถุ แล้วคลิกลากที่มุมวัตถุ เพื่อย่อ/ขยายวัตถุได้ครับ
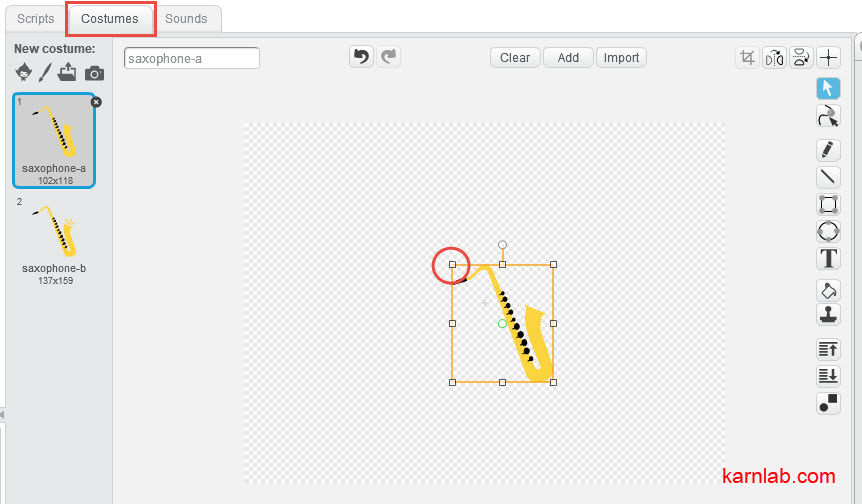
8. ต่อมาเราจะเพิ่ม Scripts ให้กับ Saxophone ของเรา ดังนี้ครับ
8.1) ที่แถบ Scripts ให้คลิกที่คำว่า Events (สีน้ำตาล) – ให้ลากกล่อง [ when space key pressed ] มาที่พื้นที่ว่างด้านขวา แล้วเปลี่ยนจาก “space” เป็น “up arrow” (หรือปุ่มใดก็ได้ที่น้องๆ ชอบครับ)
8.2) ที่แถบ Scripts ให้คลิกที่คำว่า Sound (สีม่วง) – ให้ลากกล่อง [ play sound C2 sax ] มาต่อกล่องที่แล้ว
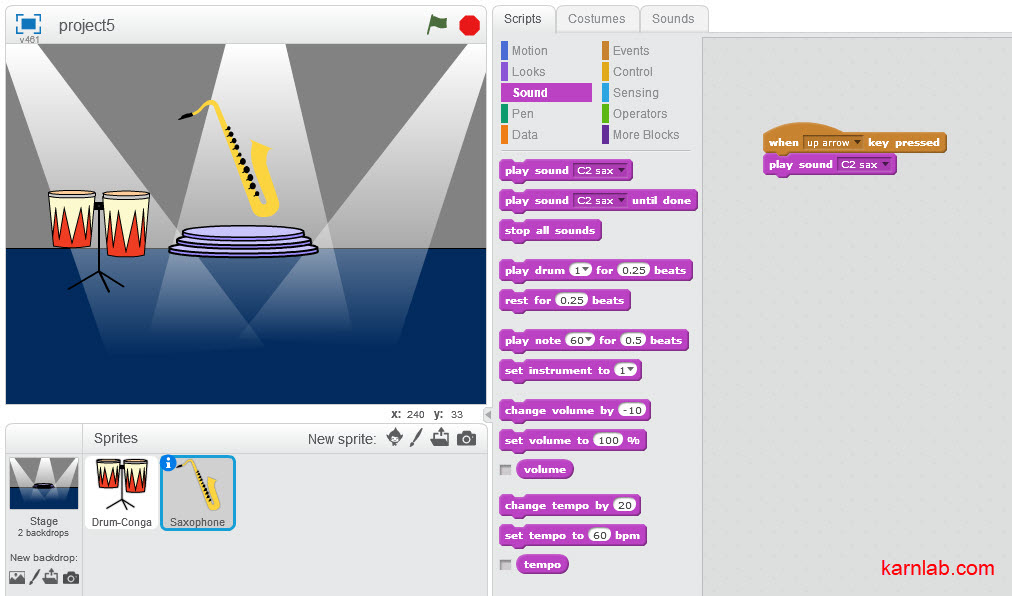
เมื่อน้องๆ กดปุ่ม up arrow (ลูกศรขึ้น) ก็จะได้ยินเสียงโน้ตครับ
สร้างเมโลดี้
9. ต่อจากคำสั่งในข้อ 8 ให้น้องๆ เพิ่ม Scripts ดังนี้ครับ
8.3) ที่แถบ Scripts ให้คลิกที่คำว่า Control (สีส้ม) – ให้ลากกล่อง [ wait 1 sec ] มาต่อกล่องที่แล้ว จากนั้นเปลี่ยน 1 เป็น 0.25
8.4) ที่แถบ Scripts ให้คลิกที่คำว่า Sound (สีม่วง) – ให้ลากกล่อง [ play sound C2 sax ] มาต่อกล่องที่แล้ว จากนั้นเปลี่ยน “C2 sax” เป็น “G sax”
8.5) ที่แถบ Scripts ให้คลิกที่คำว่า Control (สีส้ม) – ให้ลากกล่อง [ wait 1 sec ] มาต่อกล่องที่แล้ว จากนั้นเปลี่ยน 1 เป็น 0.25
8.6) ที่แถบ Scripts ให้คลิกที่คำว่า Sound (สีม่วง) – ให้ลากกล่อง [ play sound C2 sax ] มาต่อกล่องที่แล้ว จากนั้นเปลี่ยน “C2 sax” เป็น “E sax”
8.7) ที่แถบ Scripts ให้คลิกที่คำว่า Control (สีส้ม) – ให้ลากกล่อง [ wait 1 sec ] มาต่อกล่องที่แล้ว จากนั้นเปลี่ยน 1 เป็น 0.25
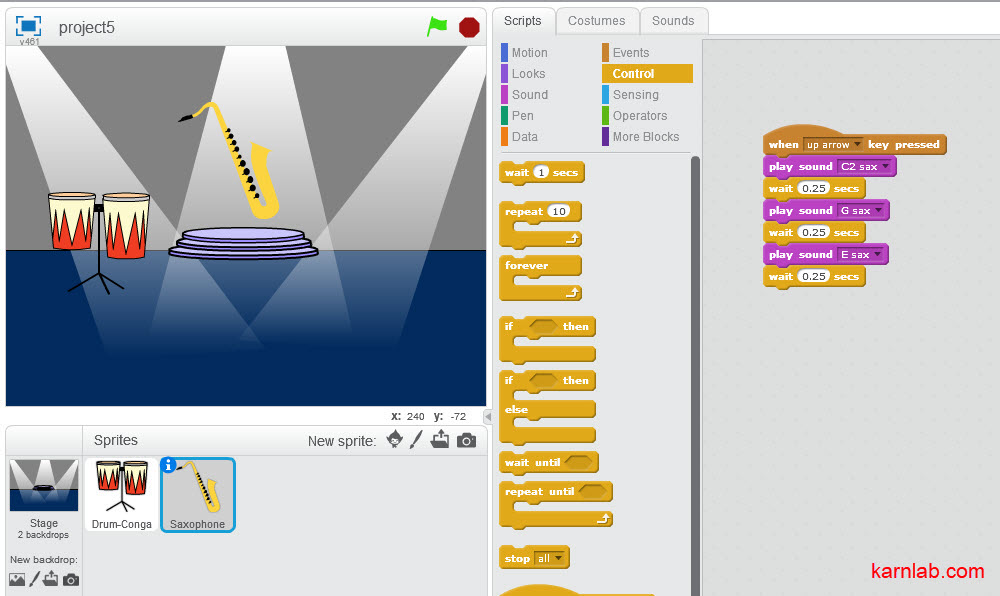
เมื่อน้องๆ กดปุ่ม up arrow (ลูกศรขึ้น) ก็จะได้ยินเสียงเมโลดี้ครับ
เพิ่มคอร์ด
10. น้องๆ สามารถเพิ่มคอร์ดให้กับ Saxophone โดยเพิ่ม Scripts ดังนี้ครับ
10.1) ที่แถบ Scripts ให้คลิกที่คำว่า Events (สีน้ำตาล) – ให้ลากกล่อง [ when space key pressed ] มาที่พื้นที่ว่างด้านขวา แล้วเปลี่ยนจาก “space” เป็น “down arrow” (หรือปุ่มใดก็ได้ที่น้องๆ ชอบครับ)
10.2) ที่แถบ Scripts ให้คลิกที่คำว่า Sound (สีม่วง) – ให้ลากกล่อง [ play sound F sax ] มาต่อกล่องที่แล้ว
10.3) ที่แถบ Scripts ให้คลิกที่คำว่า Sound (สีม่วง) – ให้ลากกล่อง [ play sound A sax ] มาต่อกล่องที่แล้ว
10.4) ที่แถบ Scripts ให้คลิกที่คำว่า Sound (สีม่วง) – ให้ลากกล่อง [ play sound C2 sax ] มาต่อกล่องที่แล้ว
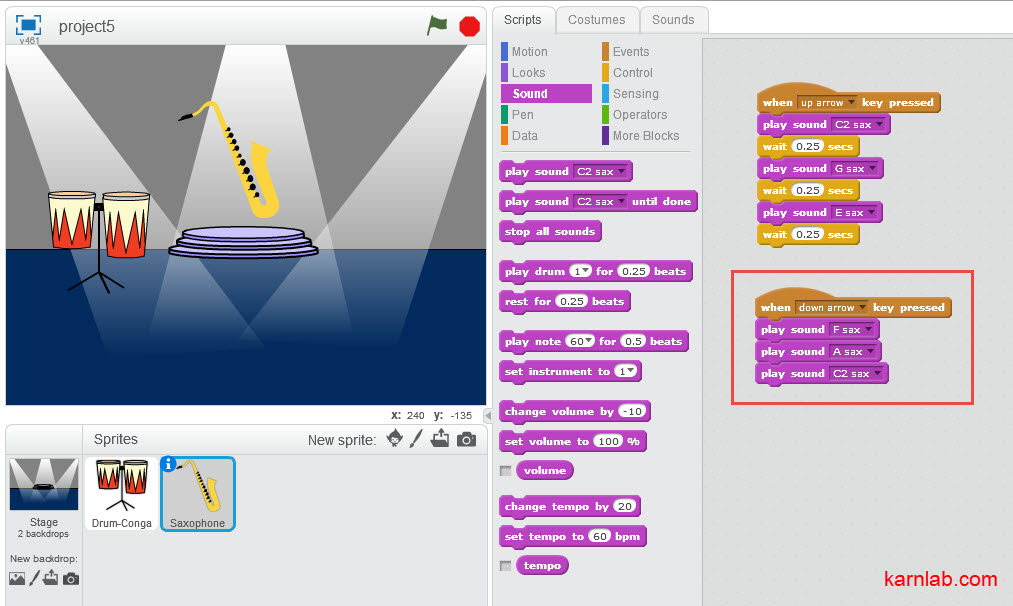
เมื่อน้องๆ กดปุ่ม down arrow (ลูกศรลง) ก็จะได้ยินเสียงคอร์ดครับ
น้องๆ ลองเพิ่มคอร์ดตามรูปด้านล่าง จากนั้นลองกดปุ่ม แล้วฟังเสียงที่เกิดขึ้นครับ
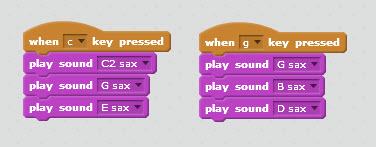
Tip: น้องๆ สามารถ Copy คำสั่งที่ต้องการได้โดย คลิกขวาที่คำสั่งที่ต้องการ จากนั้นคลิก duplicate ครับ
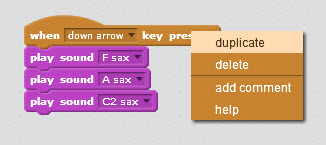
เล่นโน้ตแบบสุ่ม
11. เราจะเพิ่มเครื่องดนตรีอีก 1 ชนิด นั่นคือ Piano ครับ – ที่แถบ Sprites คลิกไอคอนตัวละคร
ที่เมนูด้านข้าง เลือก Theme > Music – เลือก Piano แล้วกดปุ่ม OK – วางตำแหน่งกลองตามที่ต้องการ
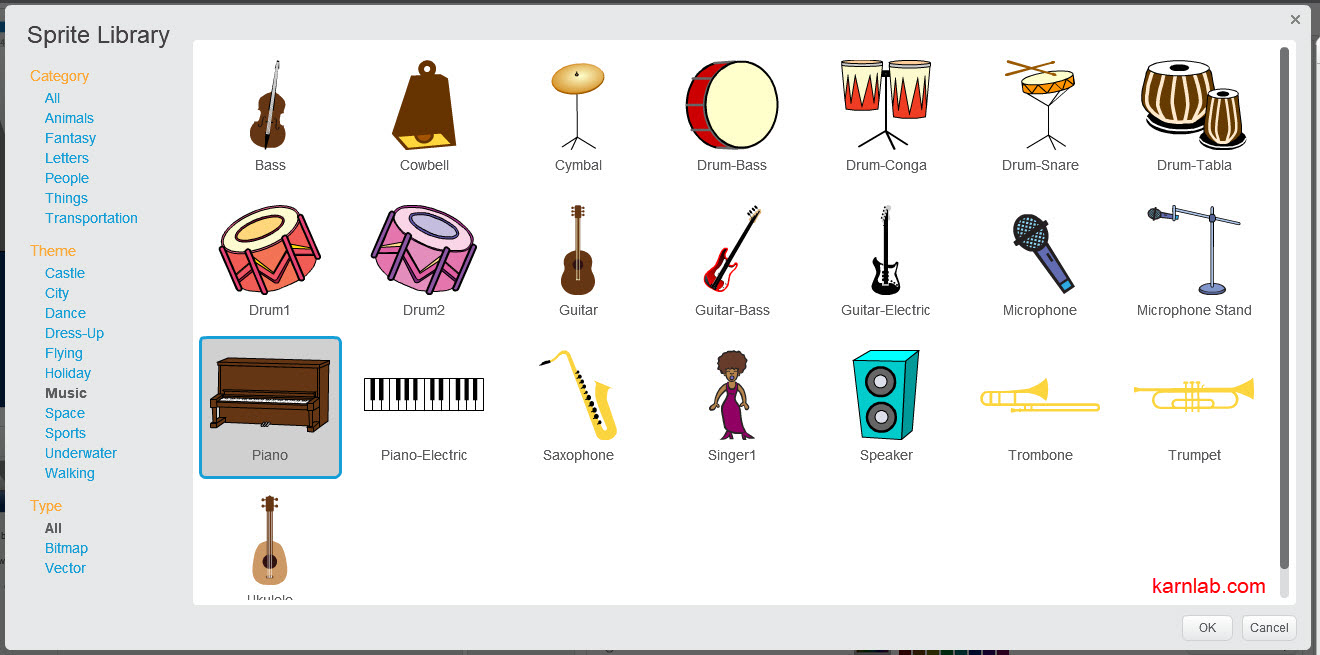
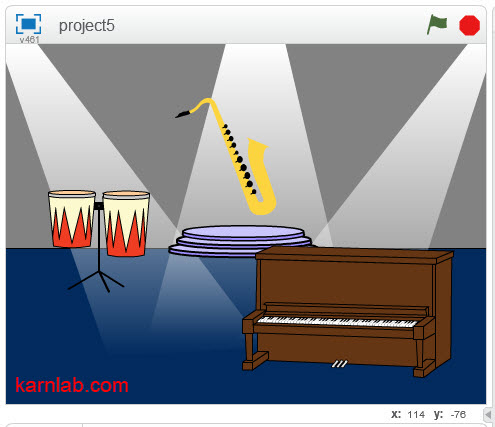
Tip: เราสามารถย่อขนาดของวัตถุได้โดย – คลิกที่แถบ Costumes (ที่อยู่ข้างๆ แถบ Scripts) – จากนั้นคลิกที่วัตถุ แล้วคลิกลากที่มุมวัตถุ เพื่อย่อ/ขยายวัตถุได้ครับ
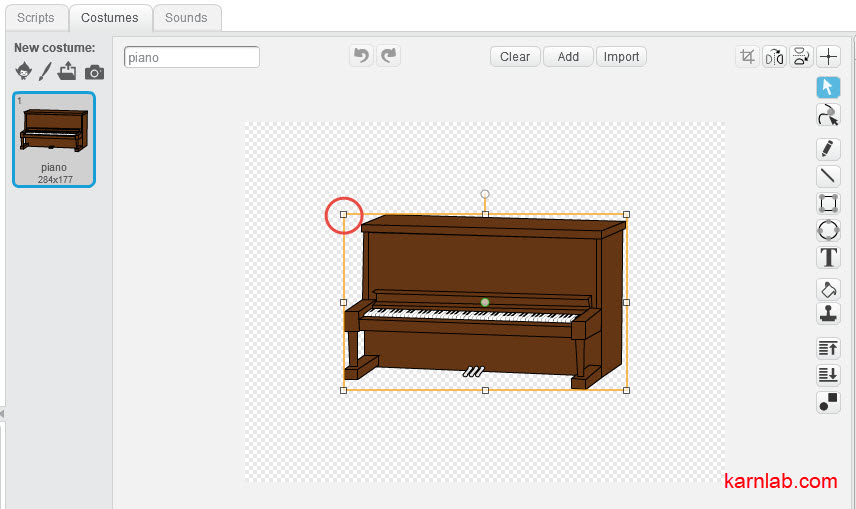
12. ต่อมาเราจะเพิ่ม Scripts ให้กับ Piano ของเรา เล่นโน้ตแบบสุ่ม ดังนี้ครับ
12.1) ที่แถบ Scripts ให้คลิกที่คำว่า Events (สีน้ำตาล) – ให้ลากกล่อง [ when space key pressed ] มาที่พื้นที่ว่างด้านขวา แล้วเปลี่ยนจาก “space” เป็น “right arrow” (หรือปุ่มใดก็ได้ที่น้องๆ ชอบครับ)
12.2) ที่แถบ Scripts ให้คลิกที่คำว่า Sound (สีม่วง) – ให้ลากกล่อง [ play sound C2 Piano ] มาต่อกล่องที่แล้ว
12.3) ที่แถบ Scripts ให้คลิกที่คำว่า Operators (สีเขียว) – ให้ลากกล่อง [ pick random 1 to 10 ] มาแทนที่ “C2 Piano”
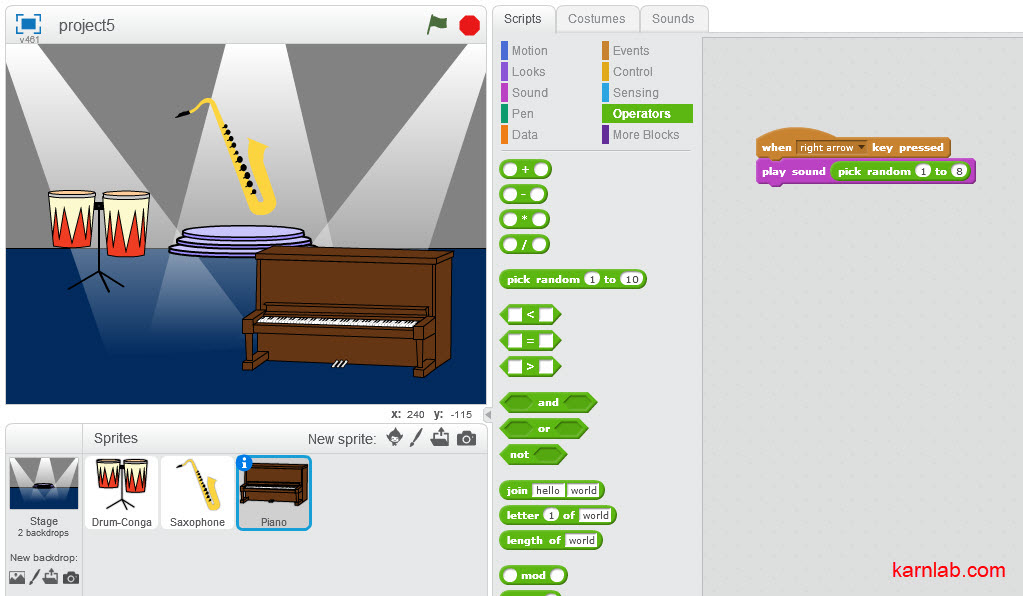
เมื่อน้องๆ กดปุ่ม right arrow (ลูกศรขวา) ก็จะได้ยินเสียงโน้ต(แบบสุ่ม)ครับ
เพิ่มเสียงร้อง
13. สุดท้ายเราจะเพิ่มให้มีนักร้อง มาร้อง Beatbox กันด้วยครับ – ที่แถบ Sprites คลิกไอคอนตัวละคร
ที่เมนูด้านข้าง เลือก Theme > Music – เลือก Singer1 แล้วกดปุ่ม OK – วางตำแหน่งกลองตามที่ต้องการ
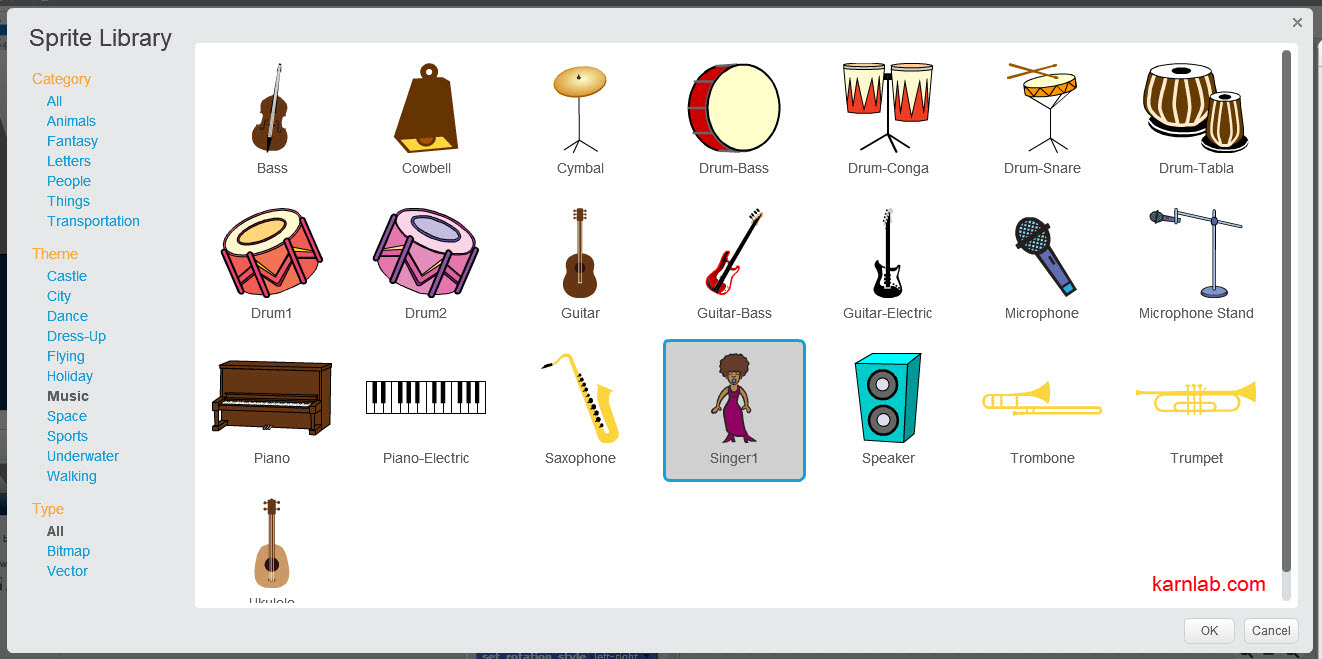
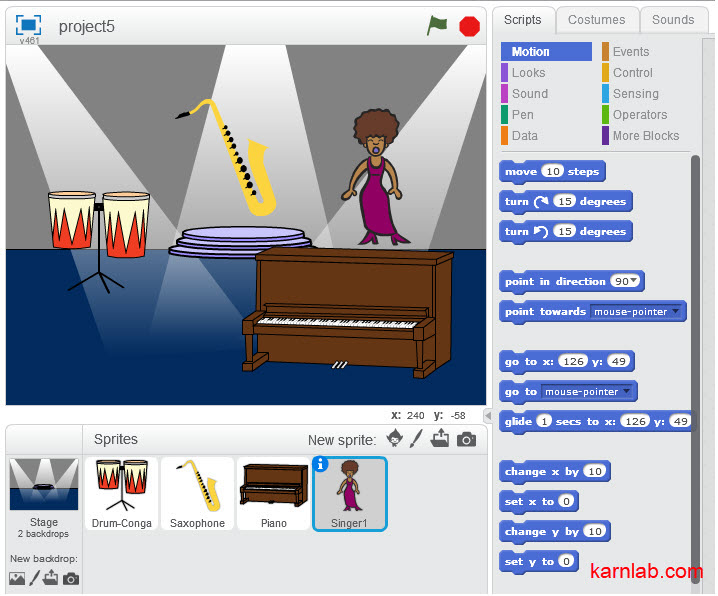
14. น้องๆ สามารถเพิ่มเสียงที่ต้องการได้โดย – ไปที่แถบ Sounds (อยู่ข้างๆ แถบ Costumes) – จากนั้นกดปุ่มลำโพง
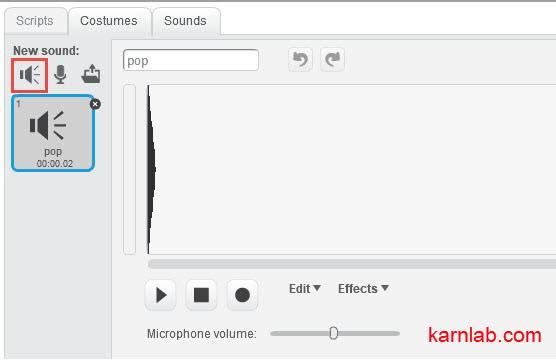
เลือกเสียงที่ต้องการแล้วกดปุ่ม OK
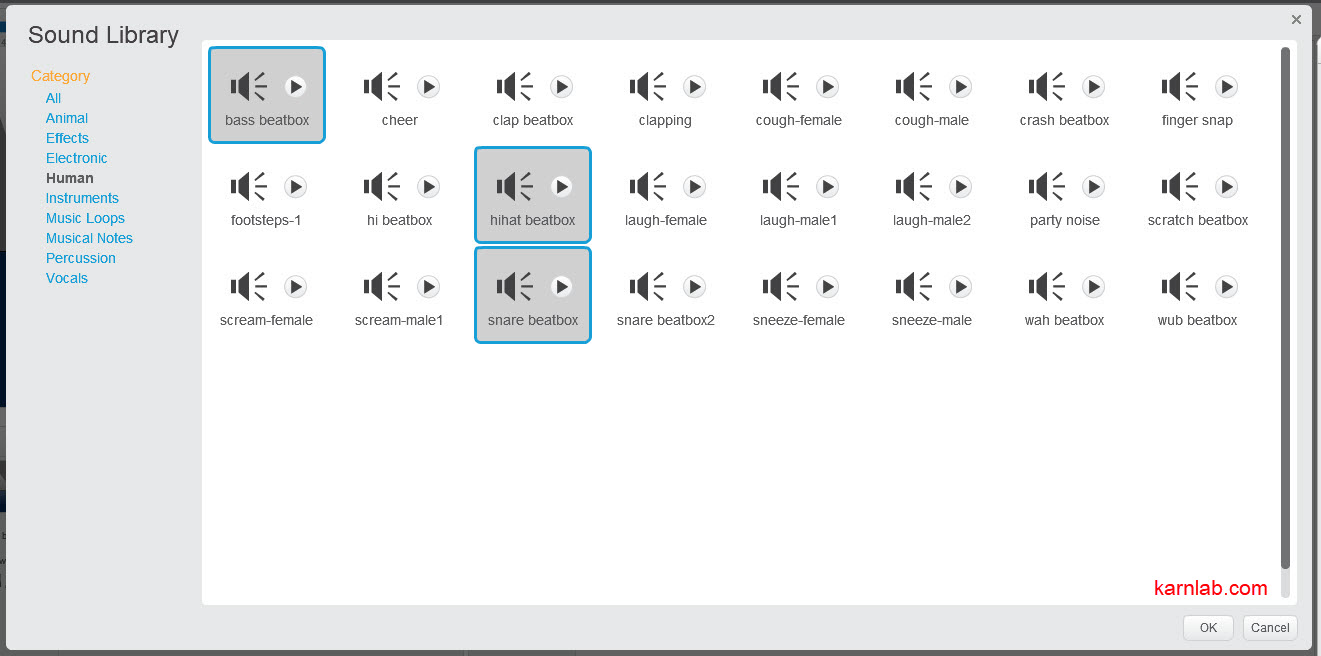
เราจะพบเสียงที่เราเลือกปรากฏบนหน้าจอ
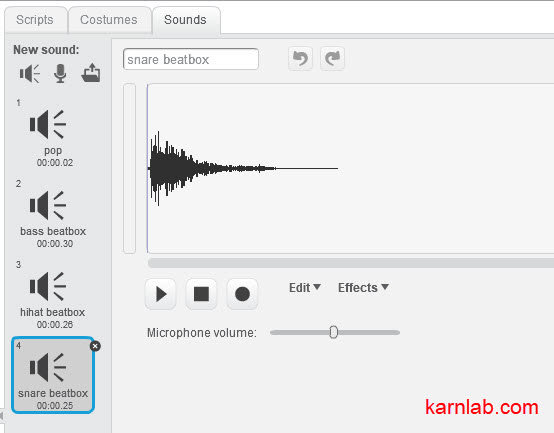
15. จากนั้นเราจะเพิ่ม Scripts ให้กับ Singer1 ของเรา ดังนี้ครับ
15.1) ที่แถบ Scripts ให้คลิกที่คำว่า Events (สีน้ำตาล) – ให้ลากกล่อง [ when space key pressed ] มาที่พื้นที่ว่างด้านขวา แล้วเปลี่ยนจาก “space” เป็น “left arrow” (หรือปุ่มใดก็ได้ที่น้องๆ ชอบครับ)
15.2) ที่แถบ Scripts ให้คลิกที่คำว่า Control (สีส้ม) – ให้ลากกล่อง [ repeat 10 ] มาต่อกล่องที่แล้ว แล้วเปลี่ยนจาก “10” เป็น “2”
15.3) ที่แถบ Scripts ให้คลิกที่คำว่า Sound (สีม่วง) – ให้ลากกล่อง [ play sound bass beatbox ] มาต่อในช่อง repeat
15.4) ที่แถบ Scripts ให้คลิกที่คำว่า Control (สีส้ม) – ให้ลากกล่อง [ wait 1 sec ] มาต่อกล่องที่แล้ว แล้วเปลี่ยนจาก “1” เป็น “0.25”
15.5) ที่แถบ Scripts ให้คลิกที่คำว่า Sound (สีม่วง) – ให้ลากกล่อง [ play sound hihat beatbox ] มาต่อกล่องที่แล้ว
15.6) เหมือนข้อ 15.4)
15.7) ที่แถบ Scripts ให้คลิกที่คำว่า Sound (สีม่วง) – ให้ลากกล่อง [ play sound snare beatbox ] มาต่อกล่องที่แล้ว
15.8) เหมือนข้อ 15.4)
15.9) ที่แถบ Scripts ให้คลิกที่คำว่า Sound (สีม่วง) – ให้ลากกล่อง [ play sound hihat beatbox ] มาต่อกล่องที่แล้ว
15.10) เหมือนข้อ 15.4)
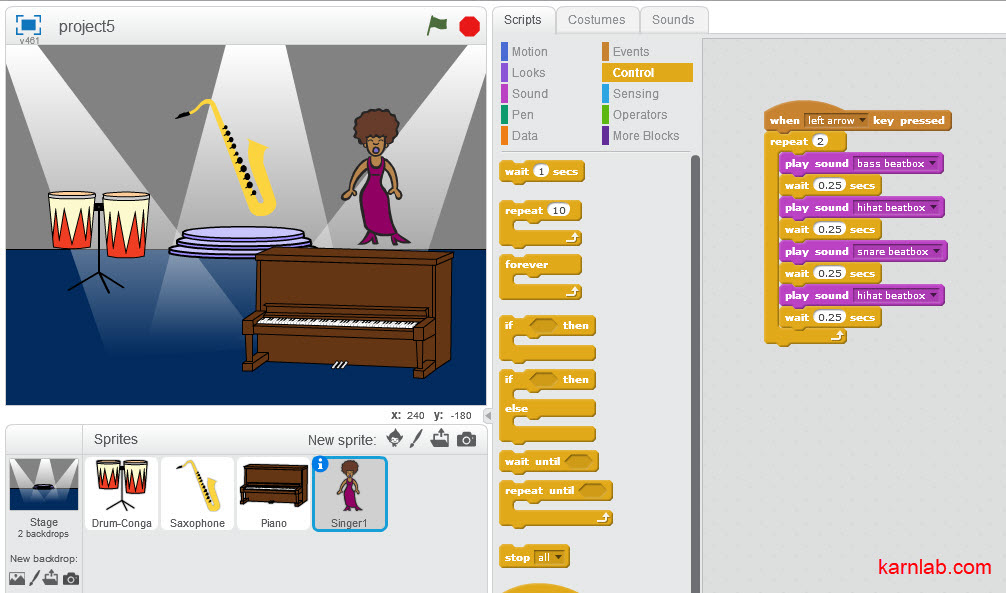
เมื่อน้องๆ กดปุ่ม left arrow (ลูกศรซ้าย) ก็จะได้ยินเสียง Beatbox ครับ
บันทึกเสียง
นอกจากนี้น้องๆ สามารถบันทึกเสียงของน้องๆ ใส่เข้าไปได้ด้วยนะครับ – ไปที่แถบ Sounds (อยู่ข้างๆ แถบ Costumes) – จากนั้นกดปุ่มไมโครโฟน เพื่อทำการบันทึกเสียง
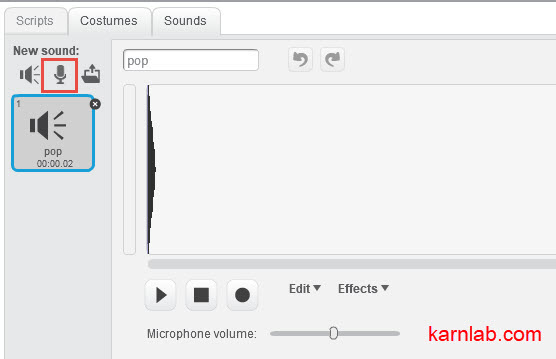
บทส่งท้าย
น้องๆ สามารถติดตามสร้างเกมส์ด้วย Scratch ตอนต่อไปได้ที่นี่ครับ https://karnlab.com/tag/scratch/
สำหรับโปรเจคทั้งหมด สามารถเข้าไปเยี่ยมชมได้ที่นี่ครับ https://scratch.mit.edu/users/doctorkarn/
หมายเหตุ: บทเรียนนี้เขียนตอน Scratch 2.0 นะครับ ตอนนี้เป็น Scratch 3.0 แล้ว อาจจะมีบางส่วนเปลี่ยนไปบ้าง แต่คำสั่งส่วนใหญ่ยังเหมือนเดิมครับ